Paso 1: Ingresa a tu perfil de Legajos Online con el Usuario y Clave del administrador.
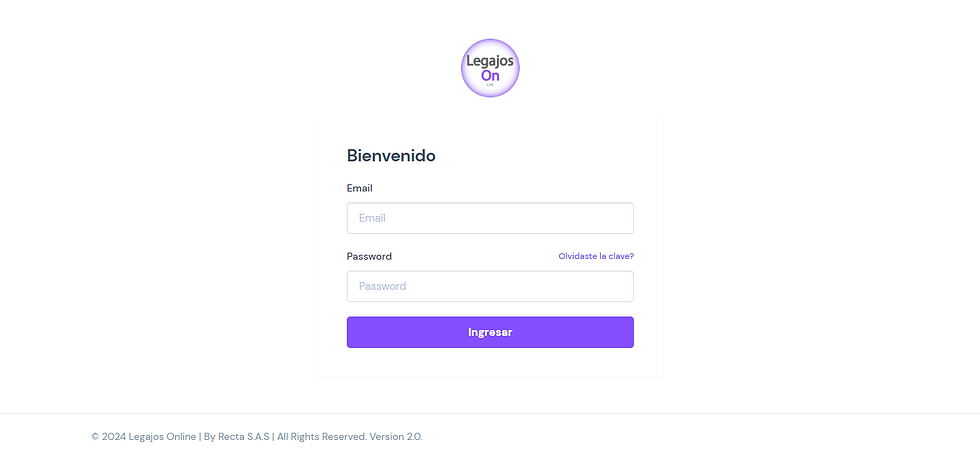
Paso 2: Desde el menú principal izquierdo, ingresa a la opción "Horas" -> "Marcacion".

Paso 3:
Cuando el usuario accede al módulo de Marcacion/Asistencia, la pantalla inicial presenta un resumen claro y visual de los datos relacionados con las marcas de ingreso y egreso de los colaboradores. A continuación, se describe lo que el usuario ve inicialmente:
Resumen de Métricas Clave
Se destacan dos tarjetas principales con métricas actualizadas en tiempo real, diseñadas para dar al usuario una visión rápida del estado actual:
Colaboradores Logueados Ahora:
Muestra el número total de colaboradores que actualmente están registrados como logueados en el sistema (por ejemplo: "366").
Este dato es útil para monitorear la cantidad de empleados que han ingresado y están activos.
Llegadas Tarde por Colaborador (Este Mes):
Muestra la cantidad de llegadas tarde acumuladas en el mes actual (por ejemplo: "143").
Ayuda a identificar posibles incumplimientos en los horarios asignados y permite realizar un análisis de puntualidad por empleado.
Filtros y Navegación
Debajo de las métricas, el usuario tiene acceso a pestañas y filtros para personalizar la visualización de los datos:
Pestañas de Navegación:
Marcaciones: Muestra el listado detallado de marcas de entrada, salida y descansos de los colaboradores.
Logueados: Lista a los colaboradores que actualmente están registrados como logueados en el sistema.
Llegadas Tarde: Permite analizar específicamente los casos de tardanzas.
Excesos Break: Proporciona un listado de casos donde los descansos excedieron el tiempo configurado como estándar.
Filtros Avanzados:
Desde/Hasta: Selector de fechas para limitar el rango de búsqueda.
Costo: Permite filtrar por centro de costos asignado a los colaboradores.
Empleado: Opción para buscar información específica de un empleado en particular.
Botón Buscar:
Permite ejecutar la búsqueda con los filtros seleccionados.
Acciones Rápidas
Importar Horas: Un botón destacado permite importar registros de asistencia desde un archivo de Excel, lo cual es útil para actualizar el sistema con datos externos de manera eficiente.

Paso 4: Tabla de asistencia/marcaciones

Descripción Detallada de la Tabla
Esta tabla tiene como objetivo principal mostrar y gestionar las marcas de entrada, salida, descansos, y turnos asignados de los colaboradores. Además, al pasar el mouse sobre cualquier fila, se muestra información adicional sobre el turno detectado para ese día y una lista detallada de los turnos asignados al colaborador. A continuación, se describen las columnas y funcionalidades clave de la tabla:
Funcionalidades Destacadas:
Tooltip Detallado al Pasar el Mouse:
Cuando se pasa el mouse sobre una fila, se despliega un tooltip con información del turno correspondiente al colaborador en ese día, incluyendo:
Horario del turno detectado: El rango horario que le corresponde al colaborador ese día.
Explicación de diferencias con el horario: Detalles sobre si el colaborador ingresó o salió fuera del horario asignado.
Lista de turnos asignados: Un desglose de todos los turnos asignados al colaborador, indicando:
Nombre del turno.
Horas de inicio y fin.
Días de la semana aplicables.
Filtro Avanzado:
Permite buscar registros según un rango de fechas, centro de costos, y empleados específicos.
Descripción de las Columnas:
Seleccionar:
Casilla para seleccionar uno o más registros para realizar acciones en lote, como exportar o eliminar.
Legajo:
Identificador único del colaborador en el sistema.
Nombre:
Nombre completo del colaborador, con un enlace que redirige a una vista detallada del perfil del empleado.
Fecha Entrada:
Fecha en la que el colaborador marcó su entrada.
Entrada:
Hora exacta de la marca de entrada del colaborador.
Inicio Descanso:
Hora en la que el colaborador marcó el inicio de su descanso.
Si no se registró un descanso, se muestra "Sin descanso marcado".
Fin Descanso:
Hora en la que el colaborador marcó el fin de su descanso.
Si no se registró un descanso, se muestra "Sin descanso marcado".
Fecha Salida:
Fecha en la que el colaborador marcó su salida.
Si no hay registro de salida, se muestra "No marcó salida aún".
Salida:
Hora exacta de la marca de salida del colaborador.
Total Trabajados:
Total de horas y minutos que el colaborador estuvo trabajando, sin descontar tiempos de descanso.
Total Descanso:
Total de tiempo (en horas y minutos) que el colaborador utilizó como descanso.
Antes del Turno:
Tiempo trabajado antes del horario asignado del turno del colaborador.
Calcula la diferencia entre la hora de entrada registrada y la hora de inicio del turno.
Se muestra en formato horas:minutos, indicando si el colaborador ingresó antes de tiempo.
Después del Turno:
Tiempo trabajado después del horario asignado del turno del colaborador.
Calcula la diferencia entre la hora de salida registrada y la hora de fin del turno.
Se muestra en formato horas:minutos, indicando si el colaborador trabajó tiempo adicional tras finalizar su turno.
Servicio/CCosto:
Centro de costos o servicio al que pertenece el colaborador.
Maps:
Enlaces para visualizar las ubicaciones de entrada y salida en Google Maps.
Si no hay datos de ubicación, se muestra "Sin ubicación".
Notas:
Detalles de cómo marcó el colaborador:
Si la marca fue realizada con o sin geolocalización activada.
Si la ubicación registrada corresponde a la ubicación esperada o si fue registrada lejos del centro de costos asignado.
Cualquier comentario registrado al momento de la marca.
Esto permite analizar patrones de cumplimiento y posibles inconsistencias en las marcas del colaborador.
Acción:
Opciones para editar o eliminar el registro del colaborador.
Ejemplo de Uso:
Tooltip Informativo: Si un colaborador trabaja antes o después de su turno asignado, el tooltip explica las horas adicionales trabajadas junto con los turnos asignados, ayudando a gestionar las horas extras.
Control de Ubicación: En la columna "Notas", puedes verificar si el colaborador marcó desde la ubicación esperada o si hubo anomalías en la geolocalización.
Exportación de Datos: Selecciona varios registros para exportar información en formatos como Excel o CSV.
Gestión de Horarios: Visualiza si los colaboradores respetan sus horarios asignados y detecta posibles inconsistencias en las marcas.
Esta tabla es una herramienta integral para el control de asistencia y horarios, que combina funcionalidades de análisis visual con detalles específicos de las marcas de los colaboradores.

Comments